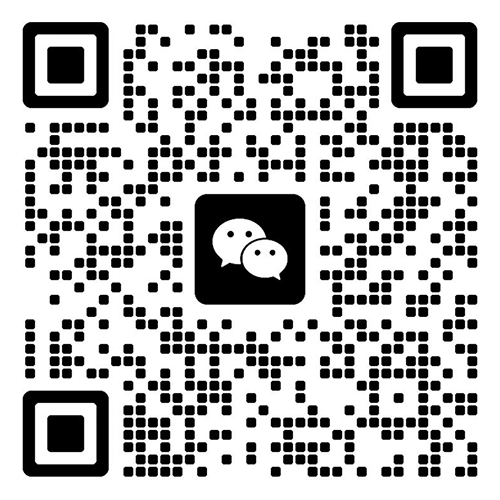很多工作或生活场景都需要用到截图功能。当人们要把电脑页面分享给他人时,常常会用手机拍照。但手机拍照后往往会出现模糊或不规整的情况。其实,我们可以使用电脑截屏方法,能更好地将页面效果分享给别人。今天就教大家使用几个在电脑上非常实用的截图方法。
一、电脑自带 sys rq截屏
键盘右上侧有一个键,即 sys rq 键(打印屏幕)。可以利用它将显示屏显示的画面抓取下来,接着复制到“剪贴板”里。之后把图片粘贴到“画图”等图像处理软件中,进行编辑处理后保存为图片文件。也可以把图片粘贴到“Word”“”“Wps”等支持图文编辑的应用软件里直接使用。
1、截获屏幕图像
①将所要截取的画面窗口处于窗口的最前方(当前编辑窗口);
按下键盘上的“ ”键,系统就会截取整个屏幕的画面,并且将其保存到“剪贴板”里。
或者打开(切换到)图文编辑软件,像“Word”等。之后点击该软件工具栏上的相关按钮(此处未明确提及具体按钮,需根据实际软件而定)。
使用“粘贴”按钮或编辑菜单中的“粘贴”命令,能将图片粘贴到编辑窗口中,还可以利用该类软件的图片工具进行编辑。要注意的是,若粘贴到“图”中,可能会弹出一个对话框,内容为“剪贴板中的图像比位图大,是否扩大位图?”,这时点击“是”就行。
2、抓取当前活动窗口
我们时常不需要整个屏幕,而仅仅需要屏幕里的一个窗口。例如,我们想要“计算机”窗口的图片。此时,只需按下 Alt 键,并且同时按下相应的按键即可。
①将所要截取的窗口处于窗口的最前方(即当前编辑窗口);
同时按下 Alt 键与“ ”键,系统就会截取当下的窗口画面,并且将其保存到“剪贴板”里。
③粘贴到图像处理软件中或图文编辑软件中。
二、电脑页面窗口截图
按住 Alt+ 键的同时,可截取打开的程序活动窗口,而非整个屏幕。截取完成后,打开画图软件并按下 ctrl+v 键,便可直接在文档中保存截取的内容。
直接点击 Ctrl+Alt+A 键,接着能看到鼠标的箭头变为彩色。按住左键并移动鼠标,可选择截图范围。在截图内右键鼠标,选择另存为,操作十分方便。
三、电脑任意框选截图
电脑通常自带一个截图工具。通过鼠标左键点击 Win 图标,然后可以直接输入“截图工具”,这样就能选择附件文件夹下的截图工具,打开后即可使用。
截图存在 4 种模式,分别是任意格式截图、矩形截图、窗口截图以及全屏幕截图。
其中,任意格式截图就支持电脑进行不规则截图。
在这种模式下,鼠标具备了类似画笔的功能,你能够随意圈选某一块内容,以便进行截图操作。
四、借助第三方应用
1、文档文件截图
如果电脑中安装了文档软件,那么可以按下 s 键来进行截图。该文档软件里面有 3 个截图方式的选项,这些选项分别是:
同样,电脑屏幕任意不规则截图也支持。
2、聊天软件截图
点击聊天框截图,接着显示彩色鼠标,然后用它圈定所选目标(右键可取消),若要重新选择则单击左键,之后进入聊天框,再右键另存为。若想上传,到达所到地址后,右键点击图片,进行编辑,再另存为,把保存类型改为 JPEG 格式即可。
3、浏览器截图
一些浏览器自带截图功能。可以直接点击浏览器中的相机图标,然后进行截图操作。也可以直接点击浏览器中的剪刀图标,接着进行截图操作。
按住键盘截图快捷键 ctrl+X 后,会弹出截图功能。在该功能中,选择你需要截图的页面,然后进行保存区域的操作,就可以保存图片文件了。
以上分享的电脑各方面的截屏方法到此结束啦。倘若大家拥有更棒的截屏方法,欢迎留下留言。

工作时间:8:00-18:00
电子邮件
扫码二维码
获取最新动态