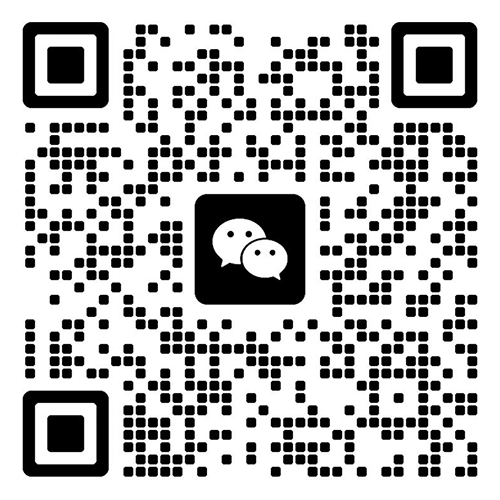在 11/10 中截取屏幕截图的八种不同方法。
在本指南里,您能找到在 10/11 上截取屏幕截图的各种不同方式。
屏幕截图也称作快照或屏幕截图,它是计算机显示器或者智能手机上所显示的图像。使用屏幕截图的缘由有好些,像编写教程、共享信息或者捕捉屏幕上的错误消息等。
在 10/11 这个环境里,您具备这样的操作能力:可以凭借按下键盘上的特定按键去拍摄快照。之后,既可以利用内置软件,也可以运用其他的第三方工具,把拍摄的快照保存为图像,或者将其嵌入到文档当中。(比如像 Word 这类的文档)。
您出于各种原因时,截取屏幕截图是保存屏幕或部分屏幕图像的良好方式。10/11 有许多内置工具,这些工具能够帮助您便捷地截取屏幕截图。
如何截取 10/11 中的屏幕截图呢?方法 1:使用打印屏幕键。
在 10/11 里截取屏幕截图,最简单的办法是运用打印屏幕 () 键。
按键盘上的打印屏幕 () 键,就能够捕获整个屏幕的图像,并且会将其保存到剪贴板。
打开图像编辑程序,像 或者 这样的。接着按 CTRL + V 进行粘贴操作,之后保存它。
方法 2. 按 Alt + 打印屏幕键 ()。
此方法与键类似,然而它并非捕获整个屏幕,而是仅仅捕获活动窗口。
1. 按Alt+ 打印屏幕,屏幕截图将保存到剪贴板。
2. 打开图像编辑程序,例如 或 ,然后按 CTRL + V 进行粘贴并保存它。
方法 3. 按 + 打印屏幕键 ()。
此方法与第一种相近,不过不是把屏幕截图存到剪贴板里,而是把它当作 PNG 文件直接存到计算机上的某个文件夹中。
1. 按键盘上的 + 打印屏幕键。
然后导航到图片这个位置。接着找到屏幕截图文件夹。通过这个文件夹来查找并查看捕获的图像。
方法4.使用截图工具截屏。
截图工具是一个被内置的程序,它能够让您截取屏幕的特定部分。若要使用截图工具来截取屏幕截图,需进行以下操作:
在搜索框里输入“截图工具”,接着从搜索结果中把“截图工具”应用打开。
点击模式菜单,接着选择您想要捕获的截图类型,这些类型包括矩形屏幕截图、自由形式截图、窗口捕获以及全屏屏幕截图。
然后用鼠标点击屏幕上要捕获的区域或窗口,也可以点击并拖动鼠标来绘制所需的形状。(倘若选择了矩形或自由形状的剪辑。)
4. 按下鼠标按钮后,您将在截图工具中看到捕获的图像。
5. 完成后,您可以保存、复制或通过电子邮件发送屏幕截图。
* 注意:如果您不想立即截图,请点击延迟菜单设置延迟时间。
方法 5. 使用 + + S 键截取屏幕截图。
此方法会打开屏幕顶部的截图工具的捕获选项,能够让您捕获特定区域,也可以捕获全屏,还能通过鼠标绘制来截取屏幕截图的区域。
按 S 键可查看屏幕顶部(中心)的捕捉选项,接着选择所需的选项,如矩形截图、自由形式截图、窗口截图或全屏屏幕截图。
首先,单击您期望捕获的区域以进行屏幕截图。其次,如果您选择了自由形式截图,那么就使用鼠标来绘制您想要的区域。
完成之后,打开图像编辑程序,比如 或者 。接着,按 CTRL + V 进行粘贴操作,最后保存捕获的图像。
方法 6. 使用 Snip 和 拍摄快照。
它具有截图和草图的功能。此功能能让您把整个屏幕捕捉成图像,接着还可以用鼠标、数位板或手指(触摸板)来添加注释和草图。
1. 按 + W 键打开任务栏右下角的截图和草图栏。
2. 然后,每当您想要截取屏幕截图时,请单击全屏截图。
屏幕截图会在 Snip and 应用程序里打开,您能够在这个应用程序中进行注释操作,也可以突出显示内容,还能够裁剪截图,同时可以保存或分享截图。
方法7.在 10/11中使用 Bar截屏
10/11 具备游戏栏(也被称作“Xbox 游戏栏”)这一功能,此功能能够让你在电脑进行游戏时截取屏幕截图,还能记录游戏玩法,并且可以访问各种与游戏相关的设置和工具。
Xbox Game Bar 本质上是一个能快速访问的工具栏。您在玩游戏时可以打开它,在其他时间也能打开它,并且无需离开游戏或正在处理的内容,就能够捕获屏幕截图或视频。
按 G 键,便可打开游戏栏。此时会弹出一个带有一些选项的小覆盖层。
若要截取屏幕截图,需按下“捕获”窗口中的相机图标,或者按下 + Alt + 打印屏幕 键。
3. 屏幕截图将保存在“我的视频\”文件夹中。
* 注意:
您可以更改游戏栏快捷键。方法是转至设置,然后找到游戏选项,再进入游戏栏。从这里,您能够更改用于截屏、录制等的键盘快捷键。
要录制您的游戏,需点击游戏栏里的开始录制按钮。并且,录音会被保存在您的“视频”文件夹当中。
方法八、使用第三方截图工具。
有很多第三方屏幕截图工具可供使用,这些工具各自具备独特的功能与选项。其中一些较为流行的选项有:某某工具、某某工具以及某某工具。倘若你时常需要截取屏幕截图,并且还需要更多的选项来对图像进行保存、共享以及注释等操作,那么这些工具将会非常有用。
总之,有多种在 10 上截屏的方法,您所选择的方法取决于您的具体需求以及偏好。
这就是大家!对你有用吗?
请在评论部分留下评论,并且最好能喜欢并在社交网络中分享这篇博文,这样有助于传播这一内容。

工作时间:8:00-18:00
电子邮件
扫码二维码
获取最新动态