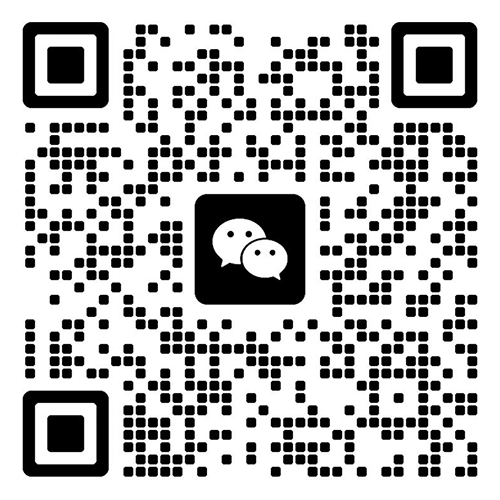有时,我们想保留一个网页截图,用于转发或者作为资料归档。
当网页页面内容较长时,普通的截图工具无法一次性完成截图。许多小伙伴的做法是一屏一屏地截取,之后再自行拼接成一张长长的图。这样做不仅会浪费时间,还容易出现遗漏或出错的情况。这里有几个办法能够立刻解决这个问题!
桌面浏览器的「长截图」
>>>>
360浏览器
点击右上角「三条横杆」,点击「保存网页为图片」即可。
可以直接在键盘上按下快捷键“Ctrl+M”,接着选择保存的“图片类型”并点击确定,这样就能完成网页长截图。
>>>>
使用浏览器时,在右上角能够看到同一个“裁剪”的图标。点击该图标后,就可以选择需要截图的区域。
如果在浏览器右上角未看到“裁剪”图标,可先点击如图的按钮,接着选择“屏幕截图”,之后就能在右上角最后看到“裁剪”图标。
>>>>
使用浏览器时,会发现无法直接截图。火箭君拥有一个极客的方法,期望能对大家有所帮助。
打开浏览器后,接着按下 F12 键。对于 PC 系统,使用快捷键 Ctrl++P;而对于 Mac 系统,则使用++P。
在弹出的窗口输入「」,可以看到三个截图选项:
可以选择对应的截屏方式,经亲测是有效的。如果找不到相关命令,那就更新到最新版。
手机端长截图应用
>>>>
、
最智能的长截图工具。用它制作长图实在太easy了。
: 打开需要截图的软件,滚动页面,然后直接截图
要注意每次截图时,需让两张图之间保有一定的重复部分。
: 打开, 完成
截完图后打开,刚才的截图自动变成了一张长图。无需你进行选择,无需你排顺序,无需你拖拽,以傻瓜式的方式帮你搞定了拼出一张长图的操作。
另外在第一次安装之后,它能够对相册中的图片进行一次性搜索,这些图片可能是需要拼出长图的,并且它会将这些图片一一展示给你看。
>>>>
一款长截图和创图拼接应用。
>>>>其它App
有些 App 具备滚屏截图的功能,然而其稳定性并非十分良好。基于此,我们决定先持观望态度。倘若情况合适,我们会在后续的文章中把这一方法分享给大家。
最后
如果我们不是执着于把网页截取为图片的话,办法还有很多。
最常见的其它办法可以有:
桌面端 打印网页为 PDF
这些额外的网页保存方式,目前在主流的手机端和桌面端几乎都能够得到支持。在手机方面,可以通过“共享”这个选项或者“发送到……”这个选项来实现。
如果有兴趣,大家可以来试试看。要是有更好的办法,欢迎大家留言并与大家分享。

工作时间:8:00-18:00
电子邮件
扫码二维码
获取最新动态