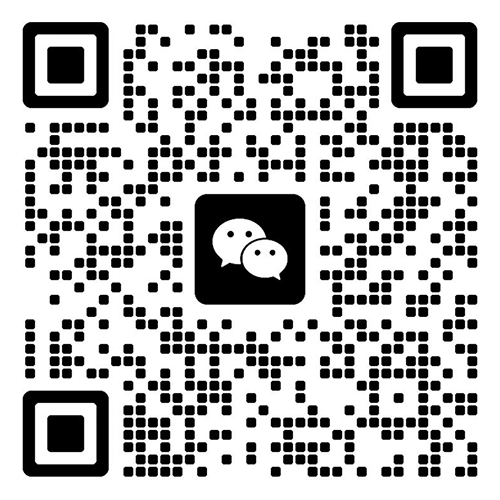微软最新的操作系统带来了全新的界面设计和用户体验,同时在系统安全和稳定性方面进行了诸多优化。然而,即便如此,这样的系统也可能会遇到一些问题。当系统出现难以解决的故障或异常时,安全模式就成了一个极为重要的诊断和修复工具。本文将详细介绍怎样在该操作系统中启动和退出安全模式。
一、安全模式的定义与作用
安全模式是操作系统中的一种特殊启动模式。系统以安全模式启动时,只会加载最基本的驱动程序和服务。这样就避免了一些可能引发系统冲突或故障的因素。所以,安全模式成为了一个理想的环境,可用于诊断和解决系统问题,比如卸载顽固的软件、修复系统文件、查杀病毒等。
二、通过系统设置启动安全模式
1. 进入系统设置
首先,要正常启动 11 系统,接着进入桌面环境。之后,点击开始菜单,将“设置”选项选出来。在设置窗口里,能够找到“系统”选项,接着点击进入。
2. 进入恢复选项
系统设置的左侧菜单里有一个“恢复”选项。点击进入该选项后,能看到一个“高级启动”的按钮,其右侧有“立即重新启动”的选项。点击此按钮,系统就会开始为进入高级启动模式做准备。
3. 选择疑难解答
系统重启后,我们会见到一个屏幕,上面显示“选择一个选项”。在这个屏幕处,我们要选择“疑难解答”这个选项。此选项给我们提供了一系列可用于诊断和修复系统问题的工具。
4. 进入高级选项
在疑难解答屏幕里,有一个“高级选项”的按钮。点击该按钮进入后,能看到一个“启动设置”的选项。此选项可以让我们对启动时的行为进行更改。
5. 重启并选择安全模式
在启动设置屏幕里,我们要去点击“重启”这个按钮。系统重启完成之后,我们能够看到一个启动设置的菜单。在这个菜单当中,我们可以凭借按“F4”键或者数字“4”的方式来选择安全模式。当我们做出选择之后,系统就会以安全模式来启动。
三、通过系统配置启动安全模式
我们可以通过设置菜单来启动安全模式,此外,还可以使用系统配置工具()来启动安全模式。
1. 打开系统配置
首先,要正常启动 11 系统,接着进入桌面环境。之后,按下“Win + R”这个组合键,以此来打开运行对话框。在打开的运行对话框里,输入特定的内容并回车,这样就能打开系统配置窗口。
2. 设置安全引导
在系统配置窗口里,能看到一个“引导”的标签页。在这个标签页当中,我们得勾选“安全引导”这个选项。如此一来,系统在下次启动时就会进入安全模式。并且,我们还可以依据需求挑选其他的安全引导选项,像“网络”,以便能在安全模式下使用网络连接。
3. 重启系统
设置好安全引导后,我们能够点击“确定”按钮。接着,系统会向我们发出重启计算机的提示。我们既可以选择立刻重启,也可以选择稍后自行重启。在重启之后,系统将会以安全模式启动。
四、退出安全模式
我们完成安全模式下的诊断和修复工作后,就需退出安全模式来正常使用系统。退出安全模式的方式简单,只需再次打开系统配置窗口,把“安全引导”选项取消勾选,接着点击“确定”按钮并重启计算机就行。重启之后,系统会恢复到正常模式。
五、安全模式的注意事项
安全模式是一个很有用的诊断和修复工具,不过在使用它时要注意一些事项。其一,因为安全模式仅加载最基本的驱动程序和服务,所以一些依赖特定驱动程序或服务的应用程序可能无法正常运行。最后,若在安全模式下无法解决问题,那么或许需要考虑使用更高级的诊断和修复工具,例如系统恢复或重置功能。
六、总结
本文的介绍让我们详细知晓了怎样在 11 中开启和退出安全模式。安全模式是个极为重要的系统工具,能够协助我们对各种系统问题进行诊断与修复。我们既可以通过设置菜单,也能够借助系统配置工具,轻松地启动安全模式。与此同时,我们还得留意在安全模式下的一些限制以及注意事项。希望本文能对大家有帮助,能让大家在使用 11 的过程中更加顺手。希望本文有助于大家,使大家在运用 11 时更能得心应手。希望本文给大家带来帮助,让大家在对 11 进行使用时更加自如。

工作时间:8:00-18:00
电子邮件
扫码二维码
获取最新动态