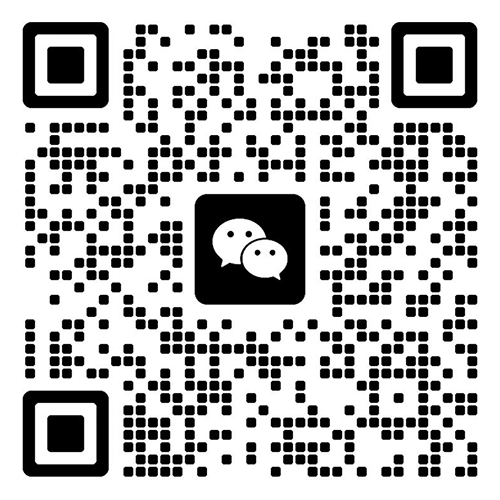在日常办公时,截图功能是电脑基础操作之一,几乎每个人都会用到。在日常学习时,截图功能是电脑基础操作之一,几乎每个人都会用到。在日常娱乐时,截图功能是电脑基础操作之一,几乎每个人都会用到。记录重要信息时,截图是不可或缺的得力助手。分享精彩瞬间时,截图是不可或缺的得力助手。解决技术问题时,截图是不可或缺的得力助手。然而对于许多电脑新手而言,怎样高效地截图是个难题。并且对于许多电脑新手而言,怎样便捷地截图也是个难题。今天,要给大家呈上一份电脑截图方法的最全合集,不管你是普通用户,还是Mac爱好者,都能够在这儿找到适合自身的截图秘籍!
一、系统截图方法大揭秘
1. 全屏截图—— 键()
这是最基础的截图方式,只需按下键盘上特定的按键(部分键盘标注不同),整个屏幕内容就会被复制到剪贴板,随后打开画图工具、Word文档或任何支持粘贴的软件,按下组合键粘贴并保存截图 。
2. 活动窗口截图——Alt+
若你只想截取当前活动窗口的画面,可同时按下“Alt”和“ ”键,如此一来,仅当前窗口的内容会被复制到剪贴板,其他窗口及桌面背景均不会被截取。
3. 截图工具—— Tool(截图与草图)
10及以上版本自带了功能强大的截图工具“截图与草图”,旧版名为“Tool”,你可以通过搜索栏快速找到并打开它,在该工具中,你可以选择矩形截图,也可以选择任意形状截图,还能选择窗口截图或者全屏截图,截图后能直接在工具内进行编辑,也能进行标注,并且可以保存为图片文件。
4. 快捷键截图——++S
从10开始,微软引入了更便捷的截图快捷键“++S” 。按下这组快捷键,屏幕会变暗 。屏幕变暗后会出现截图工具栏 。在截图工具栏中,你可以选择任意形状截图 。你也可以选择矩形截图 。你还可以选择窗口截图 。或者选择全屏截图 。截图完成后,截图会自动保存到剪贴板 。这方便你快速粘贴到其他应用中 。
5. 游戏截图——Xbox Game Bar
对于游戏玩家而言,Xbox Game Bar 10及以上版本具备内置的游戏截图功能。玩家只需按下“+G”打开游戏栏,接着点击截图按钮,就能快速截取游戏画面。截取后的截图会自动保存到指定的文件夹里。
二、Mac系统截图方法全掌握
1. 全屏截图——++3
在苹果电脑上,按下“++3”组合键,整个屏幕的内容会被截取,截取后的内容会被保存为图片文件,该图片文件会被保存到桌面上。
2. 选定区域截图——++4
如果你只想截取屏幕上的某个区域,那么可以按下“++4”,这时鼠标指针会变成一个十字准星,你能够拖动鼠标选择要截取的区域,截图完成后,图片会自动保存到桌面上。
3. 窗口截图——++4+空格键
按下空格键,这是在“++4”的基础上进行的操作,此时鼠标指针会变成一个相机图标。把相机图标移动到要截取的窗口上,点击鼠标左键,如此便可截取该窗口的画面,截图会保存到桌面上 。
4. 截图预览与编辑——使用预览应用
Mac自带的“预览”应用能查看图片,也能进行简单编辑。截图后,可直接在桌面上双击截图文件,用“预览”打开,还能进行裁剪、旋转、添加标注等操作。
三、截图小技巧与注意事项
快速访问截图文件夹:在某些系统中,截图工具比如截图与草图,通常是允许用户自定义截图保存位置的;在Mac系统上,截图默认会保存到桌面,不过用户也能够通过终端命令来更改保存位置。
对于需要高质量截图的场景,可在截图工具里调整分辨率,还可调整色彩模式等参数。
隐私保护方面,截图的时候要留意,不要包含敏感信息,像密码、银行卡号这类。要是截图中有隐私内容,那么建议在分享之前,进行模糊处理或者裁剪。
若发现某些截图快捷键不能使用,这可能是与其他应用程序的快捷键产生冲突了,可尝试更改应用程序的快捷键设置,也可使用系统自带的截图工具。
掌握这些截图方法,新手小白能轻松应对各种截图需求,资深电脑用户也能轻松应对各种截图需求。希望这篇电脑截图全攻略助你成为截图高手,让截图变得更简单、更高效!

工作时间:8:00-18:00
电子邮件
扫码二维码
获取最新动态