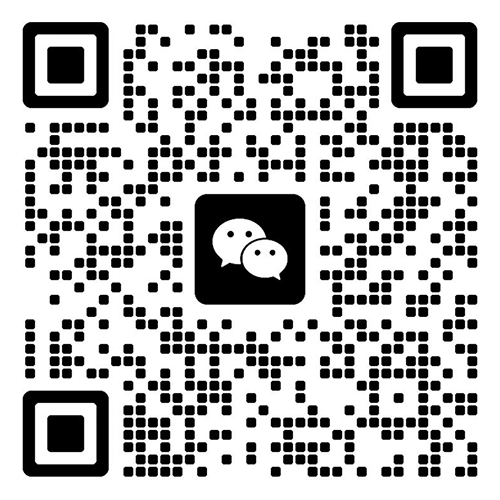清空电脑所有数据的实用方法介绍
我们使用电脑后会留下数据,使用时间越久,留下的数据就越多。那么当我
当我们想要清空电脑数据时,该如何操作呢?要是想彻底清除这些数据,又该怎么做呢?
操作是什么呢?实际上方法存在不少,然而针对电脑与Mac电脑的方法是有差异的,这具体
都应该怎么操作,别急,请继续往下阅读。
重置电脑
如果是电脑,我们可以这样操作:
首先,点击电脑屏幕左下角的“开始”菜单。接着,点击“设置”。随后,打开“设置”页面中的“更”(这里原内容不完整,请补充完整后继续让我改写)
接着点击窗口左侧的“恢复”选项卡,再点击靠近窗口顶端的“开始” 。
此时会弹出一个窗口,我们在这个弹出的窗口中进行选择,点击“删除所有内容”,以此确保所有
文件会被删除,程序会被删除,设置也会被删除,然后选择点击下一页的“仅删除我的文件”,将会进行删除 。
将所有程序、文件以及自定义设置都清除,不过操作系统会予以保留。最后我们点击窗口底部的“重置” ,
电脑就会开始删除我们的文件了。
如果我们希望对系统进行彻底的重置操作,那么也能够直接选择“删除文件并清理驱动器”。不过我们
要留意,彻底重置系统所需时间较长,之后我们要重新安装系统。
如果是Mac电脑,我们可以这样操作:
打开菜单,找到靠近下拉菜单底部位置的“重新启动”选项并点击,之后电脑便会开始重启。
通过按下“+R组合键”,调出“实用工具”窗口,随后进入恢复模式,接着选择“磁盘”。
点击“工具”,接着点击窗口右下角的“继续”,然后选择电脑硬盘,最后点击窗口顶端的“抹掉”选项卡。
此时会弹出一个窗口,我们继续点击页面右侧的“格式”方框,接着选择下拉菜单中的“Mac”。
进行“OS扩展”操作,最后点击窗口右下角的“抹掉”选项,等待出现提示,接着点击“完成”即可。
这个过程需要一段时间才能完成,所以要是我们急需使用电脑,那么最好就先不要进 。
行这个操作。
我们需要留意,对于使用固态硬盘的Mac电脑,借助重置电脑这种方式,便能够安全地擦除
清除了硬盘上的所有内容,而且它比使用传统硬盘的Mac电脑更具安全性。
彻底擦除电脑上的所有数据
Mac电脑,我们可以这样操作:
按照前面同样的方法挑选“磁盘工具”,接着点击窗口右下角的“继续”按钮,随后进行选择
选择电脑硬盘,然后在窗口左上角“内部驱动器”标题下方,点击HDD,接着点击窗口顶端。
的“抹掉”选项卡。
此时同样会弹出一个窗口,我们选择点击窗口底部的“安全性选项”,接着选择“最”(你提供的内容似乎不完整,请补充完整以便准确改写) 。
“安全”选项会用空白信息多次覆盖硬盘上的内容,之后我们依次点击窗口右下 。
角被“确定”,角被“抹掉”,此时电脑就会开始抹掉硬盘上的所有内容了。
我们同样要留意,“最安全”选项往往要花费好几个小时才可完成,因而需要做出选择。
一个合适的时间来完成这个操作。

工作时间:8:00-18:00
电子邮件
扫码二维码
获取最新动态