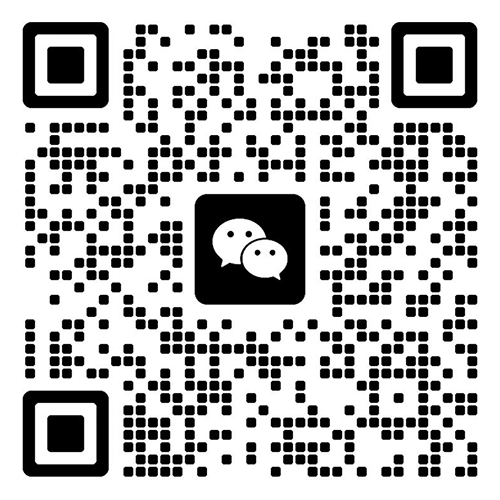不想关闭电脑的原因是还需要让程序持续运行,像下载文件、播放音乐以及处理任务之类的。那怎样才能在不关机的情况下把电脑屏幕关闭呢?接下来就为大家介绍一些方法。
一、 系统方法
系统提供的让屏幕熄灭且不影响系统运行的方法有多种,其中包括快捷键这种方式,还有电源选项设置这种途径,以及第三方软件等。
1. 使用电源选项关闭屏幕
这是系统自带的功能,能够通过对电源选项进行设置,让屏幕在闲置之后自动关闭。
步骤:
在桌面上,通过右键点击“电池图标”或者“开始”菜单。接着选择“电源选项”。在“电源选项”的窗口里面,找到当前的电源计划。然后点击“更改计划设置”。
在“使显示器进入睡眠状态”这个选项里,选择一个时间,像 5 分钟或者 10 分钟。这样的设置会在电脑没有操作达到指定时间之后,自动把屏幕关闭。接着点击“保存修改”按钮,设置就会开始生效。
优点:
缺点:适用于不介意等待一段时间才熄灭屏幕的场景。
2. 通过快捷键熄灭屏幕
某些笔记本电脑自身带有快捷键,能够直接将屏幕关闭。例如,通过 [Fn] 键与某个功能键(像是 [F5] 或者 [F6])配合使用。并且,不同的品牌和型号,其快捷键是不一样的。
首先寻找键盘上的屏幕图标,一般这个图标会标识在[F]键的顶端。接着按下[Fn]键和与之对应的[F]键,这样就能关闭屏幕。
优点:
缺点在于,不是所有的笔记本都具备支持此快捷键的能力,并且台式电脑或许不能借助此方法来关闭屏幕。
3. 使用第三方软件关闭屏幕
如果想要对屏幕开关进行更便捷的控制,那么使用第三方软件是一个较好的办法。以下是一些推荐的常用工具:
(1)使用 软件
步骤:
在浏览器中进行搜索并下载“”工具。接着进行安装并运行操作。双击 图标后,就能立刻使屏幕关闭。再次进行移动鼠标或者按下键盘的动作,就可以让屏幕重新点亮。
优点:
缺点:需下载安装额外的软件。
(2)使用 Turn Off 软件
步骤:
下载“Turn Off ”软件并完成安装。安装完毕后,在桌面上会出现一个“Turn Off ”图标。
双击此图标就能立刻让屏幕熄灭,接着再按键盘或者移动鼠标的话,屏幕就会重新亮起来。
优点:
缺点:需要下载安装,适合经常需要关闭屏幕的用户。
4. 通过锁屏熄灭屏幕
系统提供锁屏功能,通常在锁屏状态下,屏幕会在几分钟内熄灭。
按下 Win + L 快捷键,这样就能将电脑锁屏。在锁屏状态下,等待几分钟后,屏幕会自动熄灭。
优点:
缺点:不能立即关闭屏幕,需要等待系统自动熄灭。
二、Mac 系统方法
Mac 系统提供多种方式来关闭屏幕同时让电脑保持运行。其中有快捷键这种方式。还有节能器设置这种方式。以及通过触控板来实现关闭屏幕保持电脑运行的方式。
1. 使用快捷键熄灭屏幕
Mac 提供简单的快捷键可以立即关闭屏幕。
按下 键。按下 键。按下电源键。屏幕会立刻关闭,然而 Mac 依旧在运行。
优点:
缺点:需使用快捷键操作,不适合不熟悉快捷键的用户。
2. 调整节能器设置
你可以通过 Mac 的系统设置来调整屏幕在闲置一段时间后自动关闭。
步骤:
点击苹果菜单,接着选择“系统设置”。在“设置”窗口里,选择“节能器”或者“电源”,这要根据版本的不同来确定。
在“关闭显示器”的下拉菜单里,选择一个恰当的时间,例如 5 分钟。当设置完毕后,Mac 会在处于闲置状态达到指定时间之后,自动将屏幕关闭。
优点:
缺点:适用于不介意等待一段时间的用户。
3. 使用 Hot (热角)关闭屏幕
Mac 具备“热角”这一功能,当鼠标移动到屏幕角落时,能够触发诸如关闭屏幕之类的特定操作。
步骤:
打开“系统设置”,接着去选择“桌面与屏幕保护程序”。之后点击“屏幕保护程序”这个选项卡,随后再选择“热角”按钮。
选择一个屏幕的角落,把它设置为“将显示器置于睡眠状态”。接着,把鼠标移动到已设置好的那个角落,此时屏幕会立刻关闭。
优点:
缺点:可能误触触发,需要适应使用。
三、总结
通过上述方法,您能够在不关闭电脑的情况下让屏幕熄灭。不管是利用系统自带的快捷键以及电源设置,还是借助第三方软件,方法众多且操作便捷。用户可以依据自身需求去选择快捷键、电源计划或者第三方工具。Mac 用户能够运用快捷键、节能器或者“热角”功能来迅速关闭屏幕。选取合适的方法,会给您带来更高效的电脑使用体验。

工作时间:8:00-18:00
电子邮件
扫码二维码
获取最新动态